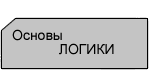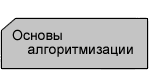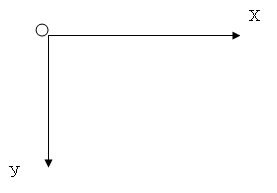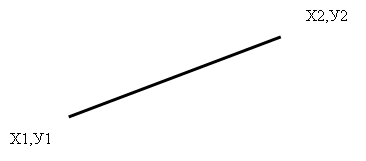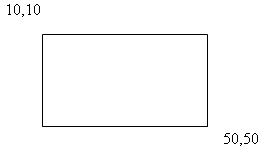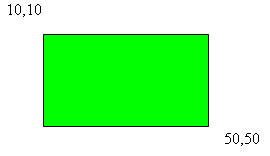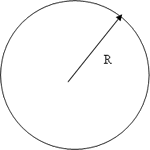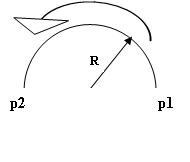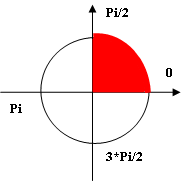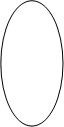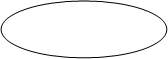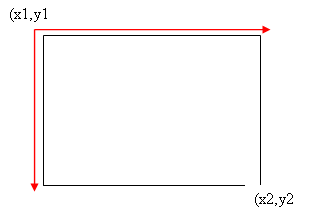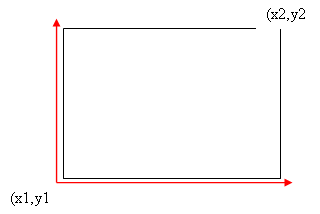|
|
Электронный
мозг
будет думать за нас точно так же, как электрический стул за нас умирает. |
|
 |
 |
||||
|
Операторы графики ... Оператор безусловного перехода Условная конструкция SELECT...CASE
|
Оси координат на экране расположены следующим образом:
Установка графического режима экрана устанавливается оператором SCREEN. SCREEN n , где n – номер режима (0-12) При n=12 границы экрана находятся в пределах (0 - 640, 0 - 480) Цвета для режима SCREEN 12
Построение точки с координатами (x, y): PSET (x, y), C PRESET (x, y), C - стирание точки C – номер цвета (0-15) Построение отрезка с координатами концов (х1, у1) и (х2, у2): LINE (x1,y1)-(x2,y2), C
C – номер цвета (0-15) Построение прямоугольника с координатами противоположных вершин: LINE (x1, y1) - (x2, y2), C, В
LINE
(10,10)-(50,50), 2, B
Построение закрашенного прямоугольника: LINE (x1, y1) - (x2, y2), C, ВF
LINE (10,10)-(50,50), 2, BF Построение окружности: CIRCLE (x, y), R, C R – радиус, C – номер цвета (0-15)
CIRCLE (100,100), 50, 3 Построение дуги: CIRCLE (x, y), R, C, р1, р2 R – радиус, C – номер цвета (0-15)
Например: Построить дугу красного цвета 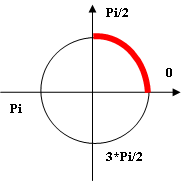 CIRCLE (100,100), 50, 4, 0, Pi/2 Для построения сектора перед p1 и p2 ставится знак "минус". Например: Построить сектор красного цвета
CIRCLE (100,100), 50, 4, - 0.001, - Pi/2 Построение эллипса: CIRCLE (x, y), R, C , , , k R – радиус, C – номер цвета (0-15)
Построение части (дуги) эллипса: CIRCLE (x, y), R, C , p1 ,p2 , k
CIRCLE (100,100), 50, 4, 0, Pi/2, 0.4 Закрасить замкнутую область: PAINT (x, y), C1, C2 (x, y) – точка начала закраски (любая внутренняя точка) Если цвет закраски совпадает с цветом границы, то можно указать только один цвет. Рекомендация: рисунок строить лучше линиями одного цвета, т.к. потом будет легче закрасить его фрагменты. Преобразование системы координат VIEW (x1,y1) - (x2,y2), c1, c2 Выделяет на экране монитора «окно», которое становится новым экраном, доступным для работы. WINDOW SCREEN (x1,y1) - (x2,y2) Оператор устанавливает систему координат. Если пропущен операнд SCREEN, то задается система координат с началом в (x1,y1) - верхний левый угол и (x2,y2) – нижний правый угол. При использовании вместе операторов VIEW и WINDOW можно установить в определенном месте экрана окно с необходимыми координатами и направлением осей координат. Например: VIEW (x1,y1) - (x2,y2), c1, c2
VIEW (x1,y1) - (x2,y2), c1, c2 Оператор DRAW Сейчас мы разберем очень хороший оператор DRAW, с его помощью можно рисовать
довольно сложные изображения - было бы желание. А теперь прочитайте внимательно
эту таблицу:
Это почти все параметры оператора DRAW. Сам оператор имеет следующую структуру: DRAW "---праметры---" Т.е. для того, чтобы нарисовать куб со строной в 50 и закрасить его в красный цвет, мы введем следующий код: DRAW "C2 R50 D50 L50 U50 B F25 P4,2" Разберем это поэтапно: назначаем цвет №2, перемещаем курсор на 50 точек вправо, затем вниз, потом влево и затем вверх. Теперь после команды B курсор переходит без рисования на 25 точек вниз и вправо, а затем закрашивает наш квадрат с контуром цвета №2 цветом №4. По умолчанию DRAW выводит изображение на середине экрана. Чтобы нарисовать изображение в нужной позиции добавим в начало строки команду Mx,y, где и выбираем нужные координаты. После DRAW можно ставить не само выражение, а строковую переменную, т.е. : a$= "C2 R50 D50 L50 U50 B F25 P4,2": DRAW a$ Оператору все-равно большими или маленкими буквами стоят параметры, а также есть ли между ними промежутки. Можно комбинировать переменные или выражения в строке DRAW при помощи знака [+]:
С помощью DRAW можно
рисовать довольно сложные изображения. Они будут быстро выводиться на экран и
занимать мало места. Анимация Как заставить двигаться графический объект? Для этого надо всего лищь разобраться в обычной анимации, т.е. ответить на вопрос: "Как рисуется мультфильм?" 1 шаг - Изобразить объект
Измените программму, чтобы круг двигался вертикально сверху вниз.
Попробуйте добиться того, чтобы круг двигался по диагонали экрана.
|
|||||||||||||||||||||||||||||||||||||||||||||||||||||||||||||||||||||||||||||||||||||||||||||||||||||||||||||||||||||||||||||||||||